How to install Google optimize in Blogger?
Google Optimize 360 is a Google new A/B testing tool which was released in 2015. It is a relatively new idea and most of you might not be self-aware with it. So for the sake of indulgence, I am going to start off with a brief intro and installing Google Optimize via Google Tag Manager.
The main purpose of Optimize 360 is to test and optimize experience for every single user. In other words, this tool allows you to test different versions of web pages and see how they perform for different objectives. It tracks the performance of each variant and tell which is the better option.
By the end of this article, you will be able to integrate Google Optimize via Google Tag Manager and be able to run experiments for your website.
Optimize or Optimize 360?
Before diving into the features and benefits of Google Optimize, let’s first decide what type of business you have and which tool will be most beneficial.
Before diving into the features and benefits of Google Optimize, let’s first decide what type of business you have and which tool will be most beneficial.
Google Optimize and Google Optimize 360 are two different versions of the testing solution. Google Optimize is a free version and is specially developed for small to medium-sized businesses and Optimize 360 is a premium tool developed for larger businesses with complex testings.
If you are a newbie, exploring testing techniques with your website I would strongly recommend going with Optimize rather than the alternative. It covers all the basic features you’d need for testing and requires a low learning curve.
The below image from google help center explains the features included in both tools.

Once you read the above differences, you should be able to identify your business category and the plan which will be helpful to test your objectives.
In this article, I am going to take you through the step by step guide for implementing multiple experiments in Google Optimize the free version.
Benefits of Using Google Optimize
If your website’s testing tool gathers data from multiple sources, which are important to your business, chances are you’d end up with inaccurate results. If you have integrated google analytics on your website, then your main data source would be Google Analytics. Google Optimize is natively integrated with Google Analytics, which makes it easier to collect data from a single source to test the weak areas of your website.
If your website’s testing tool gathers data from multiple sources, which are important to your business, chances are you’d end up with inaccurate results. If you have integrated google analytics on your website, then your main data source would be Google Analytics. Google Optimize is natively integrated with Google Analytics, which makes it easier to collect data from a single source to test the weak areas of your website.
Google Optimize is the easiest testing tool so far hence allowing users with minimal testing and control knowledge to do the job effortlessly. . You can easily drive site experiments using a user friendly environment offered by google optimize.
With Google Optimize targeting features you can test your content for each user or group of users, thus delivering and fulfilling the needs of multiple types of users.
Moreover, Google Optimize is easy to integrate with your website. You only need to insert a line of code to your existing google analytics tracking code.
Integrating Google Optimize Via Google Tag Manager
If you are already using Google Tag Manager, you don’t have to worry about installing Google Optimize. It’s more easy to integrate Optimize with Tag Manager then Google Analytics.
If you are already using Google Tag Manager, you don’t have to worry about installing Google Optimize. It’s more easy to integrate Optimize with Tag Manager then Google Analytics.
Below is a step by step guide to getting started with Optimize and integrating with Google Tag Manager.
Advertisements
Sign up for Google Optimize account
1). Click https://www.google.com/analytics/optimize/ and sign up
1). Click https://www.google.com/analytics/optimize/ and sign up
2). If you are already signed into your google account, you will be directed to the welcome screen. Click on the get started button to continue.

3). Next, fill the email subscription form and click accept agreement on the next few screens.
4). You have created your Optimize account and container. The next step is to connect the container with google analytics specific property. From the right menu, click on link to Google Analytics tab, click link property button and choose the specific property and views.

5). The next step is to install the Optimize container snippet on your website. If you are not using Google Tag Manager, you will have modify analytics tracking code and add another script just before it.
“The recommended method is to create a modified version of your Analytics tracking code and deploy it directly on the page. This allows the Optimize container to be initialized immediately on page load, without waiting for Tag Manager. This enables experiments to execute faster, reduces page load times, latency, and provides a better user experience.”
As stated above, the recommended method is to modify Google Analytics tag and add directly to website so it triggers after the page load. If you have installed Tag Manager code on your site and want to add Optimize via Tag Manager, you must be careful about few important things.
While configuring, Optimize via Tag Manager you have to make sure that GTM container is loaded before the Optimize container. This will then start Optimize experiments once both the containers are loaded.
To deploy Optimize via Google Tag Manager you would need the following things:
Google Analytics tracking ID
Google Optimize container ID
All the analytics tags deployed in tag manager with custom tracking
Once you have the above things, follow the below steps to deploy Optimize via Tag Manager.
Google Optimize container ID
All the analytics tags deployed in tag manager with custom tracking
Once you have the above things, follow the below steps to deploy Optimize via Tag Manager.
Advertisements
Create a new tag and give it a descriptive name
Fill the form fields with correct information
Click more settings and fill the fields to set and advanced configurations the same as google analytics tag
Save this tag without adding any trigger.
Open the Google Analytics tag and click Tag Configurations >> Advanced Settings Tag Sequencing. Check the Fire a Tag Before GA Pageview tag fires.From the drop down select Optimize as a “Setup Tag”.

Save the Google Analytics pageview tag, repeat the process if you have multiple analytics tag.
6). Preview and debug this tag before setting it live

Now, you are ready to start experimenting with your Google Optimize container.
Add page hiding snippet (Optional)
To reduce the page flicker and give users a better user experience it’s optional that you add the page hiding snippet to your webpages.
To reduce the page flicker and give users a better user experience it’s optional that you add the page hiding snippet to your webpages.
Add the page hiding snippet as early as possible in the head section before the modified Google Analytics tracking code. Below is the page hiding snippet. Make sure to change the GTM ID with your container ID
Started with Experiments in Google Optimize
So we have created a Google Optimize account, container and linked it to Google Analytics via Google Tag Manager, we are ready to start our first experiment in Optimize. Optimize offers three types of experiments:
- A/B test
- Multivariate test
- Redirect test
A/B Test
A/B test is also known as split testing and is done to compare two versions of a web page to see which one performs better. What you would do to compare two versions of the same page is by displaying the two versions of the page to the similar visitors at the same time. The page with greater conversion rate, wins!
The conversion rate is measured by the number of goals completed on each variant of the web page. To start with A/B test in Optimize follow the steps below:
Step1: Click Create Experiment

Step2: Configure A/B testing
Enter the name for your experiment and the add the page URL to test. The test type is selected as A/B test by default. I am A/B testing the internal links on my blog post to test the best place to insert them.


Step4: Create new variant
Click on the New Variant button to create the new variant of the web page. Let the name stay as it is and click on the add button.
Click on the New Variant button to create the new variant of the web page. Let the name stay as it is and click on the add button.
Both the variants are weighted equally by default but if you want more visitors to go on a specific variant, you can change the variant weight by clicking on the percentage icon. Additionally, if you want to test this experiment on different devices, you can click on the device icon and select the device type.
Step5: Edit new variant
Now, we have added the new variant but didn’t change the placement of links. Click on the new variant to make changes to the web page. This will then prompt to add the Optimize extension. Follow the steps to install the extension and it will take you to the test page to create changes.

Optimize extension allows you to change any element of your web page and once you are done with the changes, click on the done button the top right.
Step6: Select your objectives
Now specify the objectives for the A/B test. Optimize has three different objectives by default(pageviews, session duration and bounces). In my case I have picked the primary objective as pageviews and secondary as bounces, because i wanted to see the impact of changing the internal link location on my pageviews and hence decrease in bounce rate.

Step6: Select your Targeting
Targeting allows you to specify who is eligible for the experiment and when it should o be served to them.
In the Who section you can select the percentage of visitors to include in this experiment and the weight of each variant. The when section specifies when the experiment would be carried out.

Step6: Preview Changes
Before firing your experiment it is recommended to preview the changes in the new variant. You can check for how it is appearing on various devices.
Step7: Trigger the Experiment
Now it’s time to start the experiment and check the progress by navigating to the reporting tab. Once you finish the experiment you can then see the reports in google analytics by navigating to Behavior >> Experiments.
Now, we are done with the steps, it’s time to save the configurations and start the experiment.
Multivariate test
Multivariate test or MVT is a test that compares variants of two or more portions of a page instead of just the page variants like in A/B testing. This test identifies the best variant of each element and selects the best combination between element variants.
Multivariate test or MVT is a test that compares variants of two or more portions of a page instead of just the page variants like in A/B testing. This test identifies the best variant of each element and selects the best combination between element variants.
You can run a multivariate test to choose the best combination of heading and cover images or any other elements on the page.
Before starting our first multivariate experiment, let’s understand some terminologies.
- Sections
A single part of a web page that is modified to create variants. The part can be a title, a header image or a footer element. This experiment includes multiple sections unlike A/B testing which has just a single section.
- Combinations
A combination is a pair of sections that are grouped together to extract the best match. For example a combination can be a pair of heading 1 and header image or a pair of heading 2 and header image.
To create a multivariate test in Google Optimize, follow the steps below:
Step1: Login to Optimize and Create click Create Experiment

Step2: Configure Multivariate test
Name your experiment, enter the page url and select the experiment type as multivariate test.

Step3: Create Variants of for each section
The next step after creating experiment is to create new variants for each section. As you know, multivariate test include two or more sections and each section must have at least two variants.
Click on the create variant button under each section and make sure the sections have at least two variants, one is the original and the second is what you will create.

Create as many variants according to your need. You can click on the three vertical dots to edit and delete any variant.
So, if you have two variants in section A and three variants in section B, the total combination would be 6.
Stage 4: Edit New Variants
Presently it’s a great opportunity to alter the variations by utilizing streamline augmentation visual supervisor. Tapping on the variation and it will guide you to the site page, where you can choose a specific component and make changes. In the above case, you may test diverse catch hues or messages against various pictures.
Stage 5: Select Objectives and Targeting
Choosing the destinations and focusing on the guests is same as we did already for A/B testing. Go on and choose essential and auxiliary target
Next snap on the focusing on tab and determine what percent of guests you need to test and on the off chance that you have to include any extra standards.
Stage 6: Save changes and start explore.
Spare the arrangements and start your test.
Divert Test
Divert test is a kind of A/B test. It permits you to test diverse website pages against one another. The divert test is useful in looking at various presentation pages or numerous website compositions. This test recognizes various variations by URL as opposed to utilizing the components on the page like A/B testing.
To make a divert test, follow the means underneath.
Note: Before beginning with the divert test you ought to have the URls of the pages you are going test. This test doesn’t give any alter support to change your website page, you should as of now have various site pages running.
Step1: Create the Redirect Test
Login to your google enhance account
Snap on the new analysis button
Enter the name of analysis
Enter the URL of the of the test page(not the diverted page)
Select the analysis type as Redirect test
Snap on the make button
Step2: Create Variant
The divert test has one unique variation which is made as a matter of course. To run a divert test you need in any event two variations. Presently, from the segment, click on the new variation fasten and make another variation.
Advertisements
Here the URL will be the diverted URL. From old to the new.
Presently, you can tap on the three vertical spots to alter or erase the variations, click on the rate an incentive to change the traffic weight and snap on the screen symbol to review over various gadgets.
Step3: Set Objectives and Targeting
Arrange your examination goals and select who and when to target.WhatsApp : How To Make GIFs, Learn Simple Tricks
Under the examination destinations, select your essential and optional goals.
You can signify three targets for the divert test.
From the focusing on tab, select
The quantity of guests to target
Weighting of guests on every variation
When to stack the trial. Of course page load is chosen however you can change this to any custom measurement also.
Step4: spare and run the trial
Snap on the spare catch and run the trial.
To what extent you should run the analysis?
It is prescribed that you run this trial for at any rate two weeks with one variation having a 95% likelihood.
Till now we have found out about google advance and setting up different tests.
“It covers all the essential highlights you’d requirement for testing and requires a low expectation to learn and adapt.”



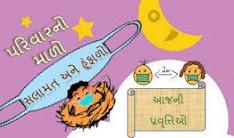





.jpeg)
